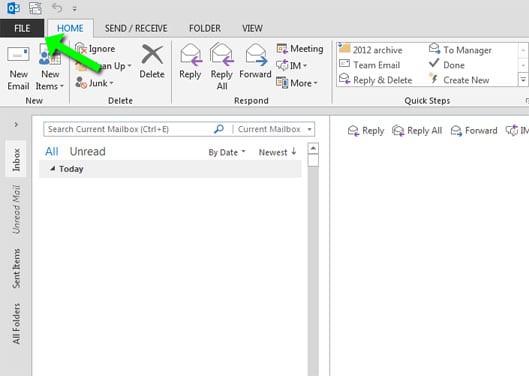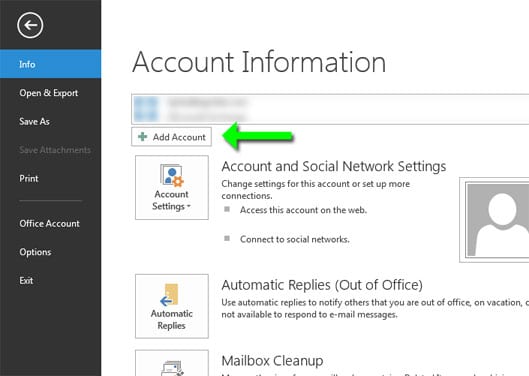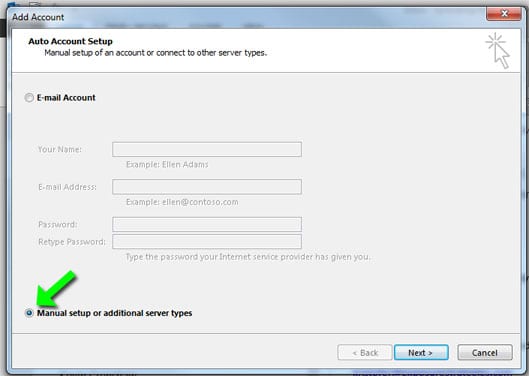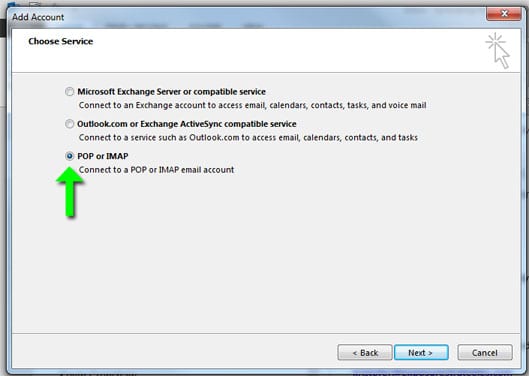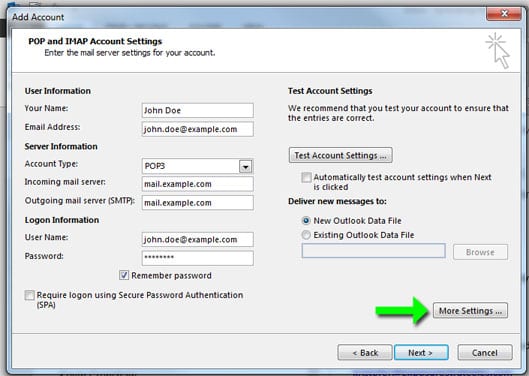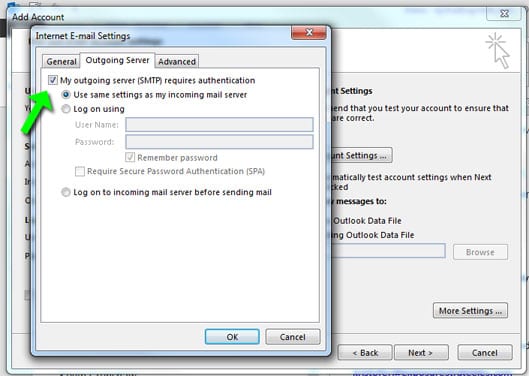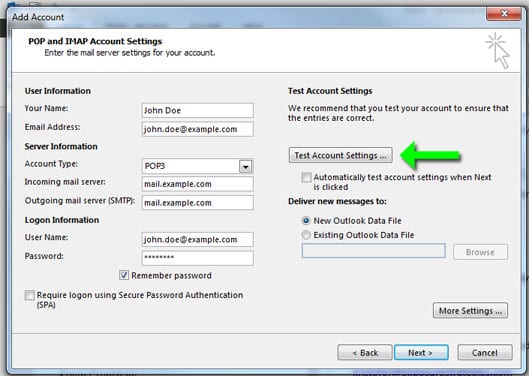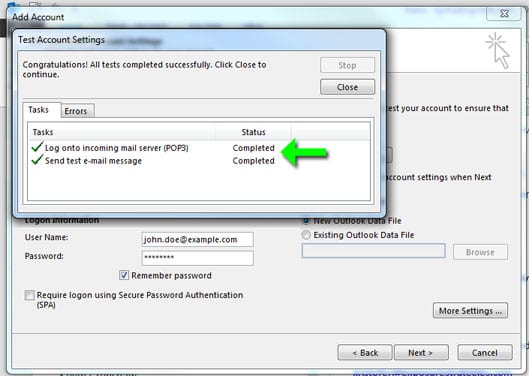- 5. Fill out all the fields on this screen.
Your Name: The name people will see when they receive an email from you
Email Address:Your full email address
Account Type:Leave as POP3
Incoming mail server:This will be ‘mail.’ plus your domain name
Outgoing mail server (SMTP):This will be ‘mail.’ plus your domain name
User Name:Your full email address again
Password:The password for your email accountAlso uncheck the box for “Automatically test account settings when Next is clicked” then click on the “More Settings…” button.
- 9. Click the “Next >” button then the “Finish” button.