1. From Outlook, click on “File” in the top toolbar, then “Info”, and then select “Account Settings” from the “Account Settings” drop-down menu.
3. Choose “E-Mail Account” from the service options, and then select “Next” to be brought to the Account Setup page.
4. Then, select the “Manually configure server settings or additional server types” dial on the Auto Account Setup page and click “Next”
6. Review all information. Make sure the remember password box is checked. You email address in its entirety is the username. Click on “More Settings” on the bottom right.
7. From the “Outgoing Server” tab, select the “My outgoing server (SMTP) requires authentication” box.
- 9. Change the Outgoing server (SMTP) to 25 or 2525.
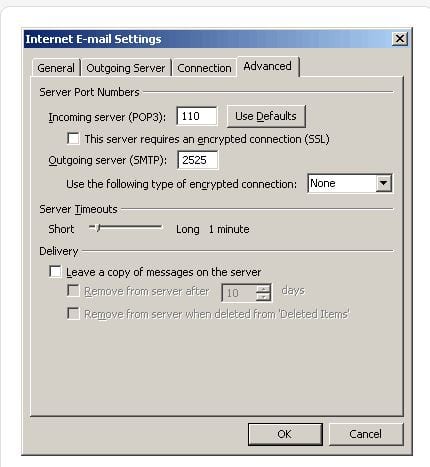
10. To finish, click OK, click Next, and then click Close.
